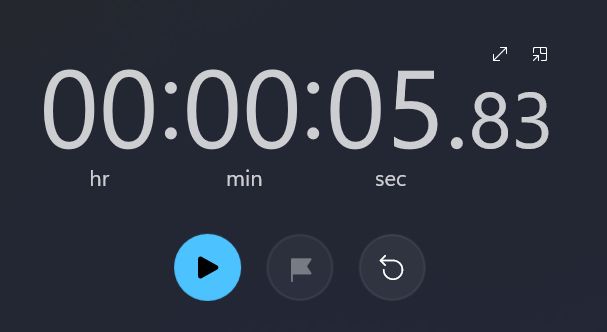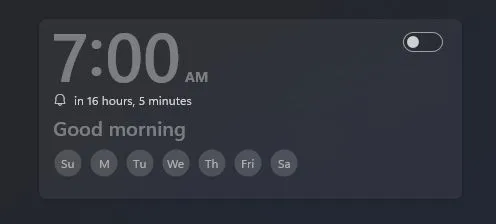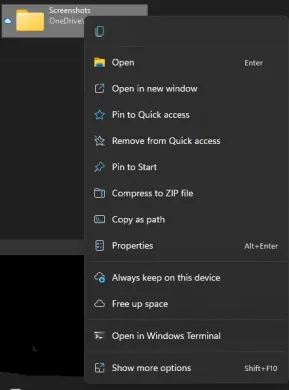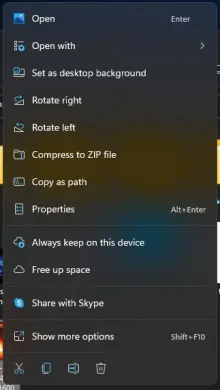Those of you looking forward to when you can begin using this new operating system officially now have a date. October 5th – in case you didn’t read the title.

Do I think it’s ready? Not entirely.
Sure overall it runs very smoothly and it really isn’t overall much different from Windows 10. It looks prettier (rounded corners and themes help there) and it has most everything people want. There are a couple of things though that either still need changed/fixed or I question why even do it.
I think the biggest issue will be with the placement of the Start Menu – in the center (more or less). Sure it is far less mouse travel to get to it in its new position, but it will always be moving as well. The more programs you open, the more it moves to the left. Also having it in the left corner has been a stable of Windows since Windows 95. Why change it? To make it more like Apple? It just seems unnecessary – especially if you use shortcuts already pinned to the taskbar anyway. Yes you can move it to the left corner in settings, but most people never touch settings.
There are additional pinned icons in the center (search, widgets, taskview) which move over as well if you change the settings to have them left justified. However all your icons move over, not just the ones I have mentioned. All your pinned apps and all your open programs. I don’t want it like that. I’d like the programs clustered in the middle and the start menu, etc off to the left. No can do.
One other gripe about the Start Menu has is inside it. First, you have a Recommended section below the pinned icons. This is such a stupid name. They aren’t recommended, they are my most recent used documents! Why has this incorrect name persisted? I see nothing wrong with a list of Recently Used items as that could be helpful, but the wrong name, just says “we don’t care about details”. Secondly, you have the All programs list that is horrid looking. I already went over a far better design for it (someone even designed one visually close to my idea). It just sucks!

Useless. Need I say more? A better place for this information would be to allow me to create my starting tab in my web browser (or new tab button). It comes from the web and it is mostly web oriented information – why do I need to hit a separate button to get to this? Sure I can pin stuff to my desktop but unless I have more than one screen (which many do not) there is no point.
Search
This didn’t change much – except for the fact that it is no longer called Cortana (which was dropped in Windows 10 as well). Search does a fine job as it is. The main issue with it is when you click the search in the Start Menu, it switches to the Search window with a terrible jolt. They don’t line up! Why is this allowed to stay as is? I should be able to start typing in the Start Menu and have it seamlessly search there OR switch to the Search window but without it startling me. It literally re-loads when you click the Search bar in the Start Menu. Again why is this not being changed?
Yes I know the Store doesn’t yet have Android apps – it’s biggest addition that is missing in this update to Windows 11. That in itself is a bit disappointing but so far the Store has underwhelmed. I like some of the things they have done to change it up, but a couple things still aren’t there. Each big section (apps, games or movies/tv) doesn’t have subcategories. Like apps could have sections for games, social, news, etc but no nothing like that. It makes finding what you might be interested in a slow drudge. The closest you get is the “Collections” at the bottom (so you have to scroll down a lot to get to them).
I want a new apps focus in the store (or whatever is new for each section). Every time I look at the store, it basically looks the same. I’m not drawn into checking anything out. It is boring and static (it does have some “moving” elements, I just mean its looks/feel static). Perhaps it will get better when Android apps get there, but I’m not holding my breath.
I have focused on some of the things I dislike., most of which I won’t use anyway. Overall though Windows 11, despite these gripes, works. The notification center/action center is better and the Taskbar icons identify the status of apps just fine. Is Windows 11 a large jump from Windows 10? Nope. Is it a lipstick on a pig type of an update? Not that either. It just does some things really crappy and some things really nicely. There will be programs coming out to address the more common complaints I’m sure of it by third parties (though you can’t fix the store – only Microsoft can if they choose).
I will continue to use Windows 11 and if anything significant or noteworthy updates (including apps) then I will update here on my blog. Otherwise there may not be much coming in the next few weeks. Thanks to those who have subscribed and read my articles.